트위티의 IT정보
hosts 파일 수정 후 저장되지 않을 때 해결법 본문
우리는 종종 도메인 없이 DNS 서버를 이용해 도메인 주소와 IP주소를 매칭 시켜 주는 hosts 파일 수정을 해야 될 때가 있습니다. 운영체제 윈도우10을 사용한다면 hosts 파일 수정 시 관리자 권한 실행 및 액세스의 거부로 인한 저장이 되지 않을 수 있습니다. 그 해결법을 알아보려고 합니다.
hosts 파일은 때로 보안의 심각한 문제를 일으키기도 합니다. hosts 파일을 수정하여 바이러스를 심거나 의도하지 않은 곳으로 트랙픽을 발생시키는 등 악의적으로 사용할 수 있으니 주의해야 합니다.
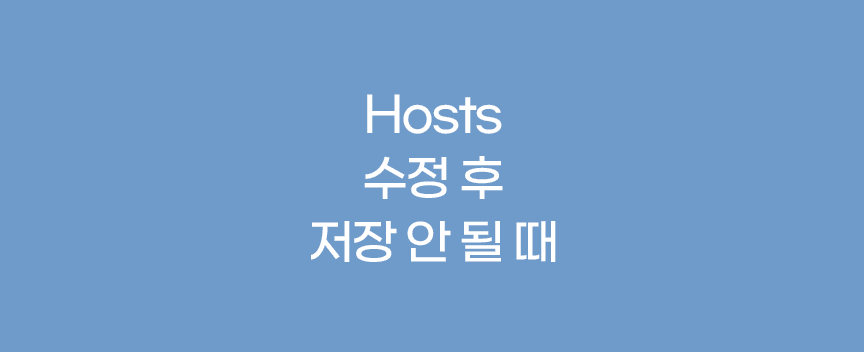
hosts 파일 수정 및 저장하기
hosts 파일 위치
| C:\Windows\System32\drivers\etc |
위 경로에 있는 hosts 파일 수정을 하기 위해서 대부분 메모장으로 연결하여 수정하게 됩니다. 하지만 수정 후에 제대로 저장이 되지 않을 때가 있습니다.
hosts 파일 열기
윈도우 하단 검색창에서 '메모장'을 타이핑해 메모장 앱이 검색되면 아이콘에 마우스 오른쪽 클릭을 하여 '관리자 권한으로 실행' 시켜줍니다.
메모장 앱에서 [파일] - [열기]를 클릭해 위의 hosts 파일 위치로 이동한 후, hosts 파일을 선택합니다.
이때 hosts 파일이 보이지 않는다면, 열기와 취소 버튼 위에 있는 '텍스트 문서'를 '모든 파일'로 바꿔줍니다.
hosts 파일을 수정합니다.
hosts 파일 저장
hosts 파일 수정 후, 저장을 할 때 "액세스가 거부되었습니다"라는 창이 뜨는 경우나 저장을 했음에도 다시 hosts 파일을 열었을 때 저장되어 있지 않을 때가 있습니다.
hosts 파일 저장이 되지 않을 때 해결방법
1. 알약 호스트 파일 보호 끄기
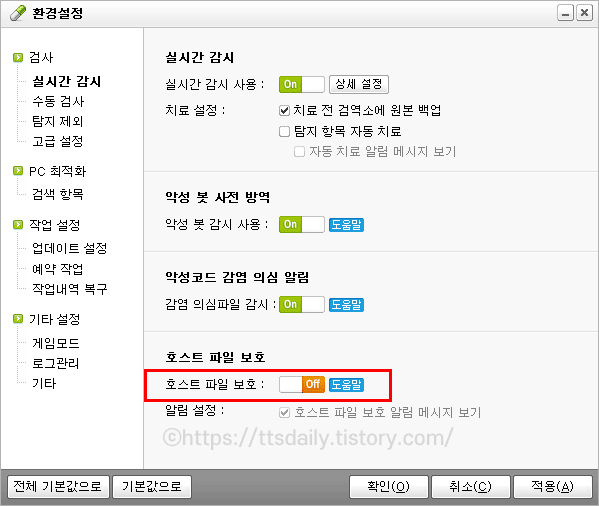
우선 알약이 켜져 있는지 확인합니다.
알약 프로그램의 환경설정- 검사 - 실시간 감시에 들어가 호스트 파일 보호를 OFF 합니다.
알약이 설치되어 있지 않다면 다른 백신 프로그램에서 호스트 파일의 보호 기능을 찾아 끄도록 합니다.
2. Windows defender 실시간 보호 끄기
윈도우 하단 검색창에서 '바이러스'를 타이핑합니다. 바이러스 및 위협 방지를 클릭한 후 뜨는 창에서 바이러스 및 위협 방지 설정 부분의 설정 관리를 클릭합니다. 설정 관리를 끔으로 선택합니다.
3. hosts 파일 권한 부여하기
파일을 열 때 관리자 권한으로 열었음에도 불구하고 저장되지 않는다면, hosts 파일 자체에 관리자 권한을 부여해줍니다.
1) hosts 파일을 마우스 오른쪽 클릭하여 '속성'을 선택합니다.
2) 보안 탭에서 편집을 클릭합니다.
3) 그룹 또는 사용자 이름에서 Users를 선택합니다.
4) 아래 users의 사용 권한 부분에서 모든 권한 부분을 '허용'으로 체크합니다. (자동으로 수정 및 쓰기가 체크됩니다.)
5) 확인 눌러 저장합니다.
위의 방법을 실행한 후에 hosts 파일 열기 및 수정, 저장을 진행합니다.
그래도 hosts 파일 수정 및 저장이 되지 않을 때
알약의 호스트 파일 보호를 OFF로 껐음에도 불구하고 저장되지 않을 때가 있습니다. 이 때 알약을 비롯한 모든 백신 프로그램들을 종료해주는 것도 하나의 방법이 될 수 있습니다.
hosts 파일 수정이 끝나면 보안을 위해 위에 3가지 방법으로 실행했던 것들을 다시 돌려놓는 것이 좋습니다.
Windows defender 실시간 보호를 다시 켜줘야 하며, 알약의 호스트 파일 보호를 다시 ON으로 바꿔놓는 것과 다른 보안 프로그램들을 실행시키고 users의 사용권한을 다시 해제하는 것을 권장합니다.
'IT정보' 카테고리의 다른 글
| 토스 계좌 삭제하고 회원탈퇴하는 법 (0) | 2020.06.09 |
|---|---|
| 유튜브 뮤직 알고 쓰면 유용한 꿀팁 5가지 (0) | 2020.05.19 |
| 자동결제 되기 전, 유튜브 프리미엄 해지 및 일시정지 방법(youtube premium) (0) | 2020.05.11 |
| 스카이프 삭제 및 탈퇴방법 (0) | 2020.04.24 |
| 줌앱을 대신할 화상회의 서비스 스카이프 가입 및 다운로드하기 (0) | 2020.04.22 |



